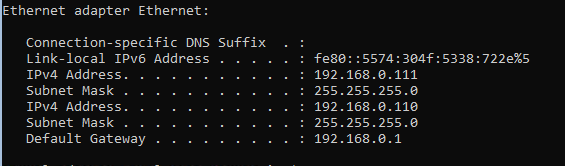Punkt wejścia to posiadanie systemy Windows 10 Pro z zainstalowanym Hyper-V. Na Windows Server możemy zrobić to samo, ale w tym przypadku stawiam wszystko na systemie klienckim.
Konfiguracja switcha
Wpierw tworzymy switch typu internal. Takie rozwiązanie umożliwi nam bezproblemową komunikację wew. tworzonego środowiska, dostęp z wewnątrz do Internetu, oraz dostęp z hosta do usług które budujemy w warstwie wirtualizacji.
Zaczynamy od utworzenie switcha, np. o nazwie PocSwitchTest:
$switchName = "PocSwitchTest"
New-VMSwitch -SwitchName $switchName -SwitchType Internal
Konfiguracja NAT
Następnie żeby zapewnić komunikację o której wspomniałem wyżej, konfigurujemy zakres sieci (w gratisie mamy DHCP i DNS) i rezerwujemy pierwszy adres sieci dla naszego hosta – którym jest lokalny komputer z Hyper-V:
# Sprawdzamy jaki numer dostał interfejs siciowy powiązany z utworzonym switchem
$ifIndex = (Get-NetAdapter | Where-Object {$_.Name -like "*$switchName*"}).ifIndex
# Rezerwujemy pierwszy adres dla hosta
New-NetIPAddress -IPAddress 192.168.123.1 -PrefixLength 24 -InterfaceIndex $ifIndex
# I tworzymy NAT
New-NetNat -Name "${switchName}Nat" -InternalIPInterfaceAddressPrefix 192.168.123.0/24W tym przypadku zrobiłem sieć 192.168.123.0/24, ale to może być dowolna inna byle nie kolidowała z naszą fizyczną i innymi wirtualnymi sieciami.
Tworzenie switcha nie zrywa żadnego połączenia, można to robić łącząc się zdalnie do danej maszyny.
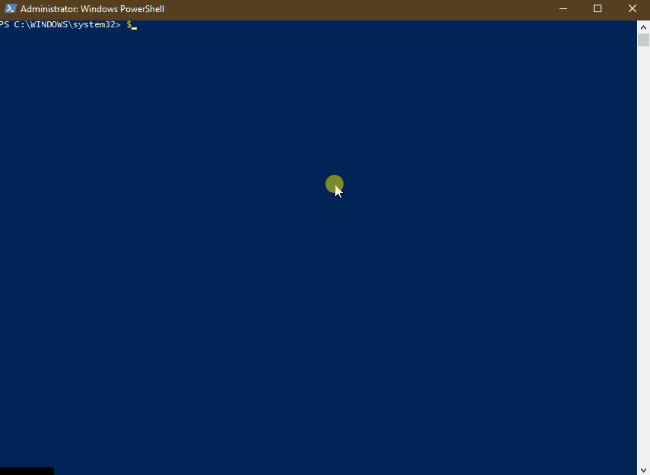
Gdybyśmy chcieli posprzątać, to dwie komendy (zakładając że do utworzonego switcha nic nie podłączyliśmy).
$switchName = "PocSwitchTest"
Get-NetNat -Name "${switchName}Nat" | Remove-NetNat -Confirm:$False
Get-VMSwitch -Name $switchName | Remove-VMSwitch -ForcePodsumowanie
Tworząc maszyny wirtualne przypinamy je do utworzonego switcha i cieszymy się działającą siecią (jedna z innych sieci o nazwie PocSwitch i adresacji 192.168.0.0/24).
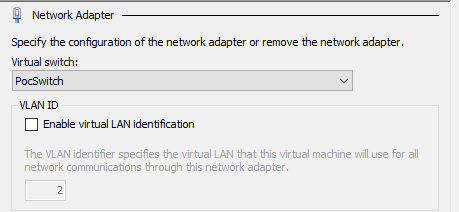
I widok z wewnątrz utworzonej maszyny wirtualnej (maszyna ma dwa adresy IP .110 i .111, brama wskazuje na adres .1 przypisany do maszyny-hosta):